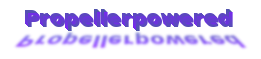Here's the official parts list for the Micromite Companion Kit
1 – Propellerpowered Micromite Companion Kit PCB kit
1 – VGA connector
1 – PS/2 connector
1 – Headphone audio connector
1 - 2.1mm barrel connector
1 – 10pin male header (or two 5pin male headers)
1 - 4pin male angled header
2 – 10uf Electrolytic capacitors
4 – 0.1 capacitors
4 – 1.1k(or 1k) resistors
10 – 10k resistors
2 – 100ohm resistors
3 – 120ohm resistors
3 – 470ohm resistors
6 – 240ohm resistors
2 - Shunt Jumpers
1 - Reset Switch
1 - 40pin socket
1 - 8pin socket
1 - 28pin socket
1 - 47uf capacitor
1 - 5mhz crystal
1 - Propeller Chip
1 - 24LC256 32K EERPOM
1 - PIC32 Micromite Chip
1 - 5v regulator
1 - 3v regulator
2 - 220uf caps
1 - 1N4001 Electrolytic diode
1 - SD socket connector
3 - 16pin female headers
1 - Self-Stick Breadboard (color picked by the hand of fate)
Note: At times you may find a few extra resistors. There is nothing wrong with this.
Since we purchase resistors by the roll and cut them for kits, I tend to error on the side of "too many" than "too few".
It
is important that you follow the assembly steps as written. If
you try to "build ahead", you will have trouble with this kit.STEP 1* Insert & solder both the 8pin and 40pin sockets with their "notches" facing toward the left.
Special Note! Do NOT solder in the 28pin Micromite Socket until instructed to do so!*
Recommended Improvement: Connect pins 9 & 10 (Vss & BOEn) together at the bottom of 40 pin socket.
This
will reduce the possibility of "resets" in noisy environments, or if
you brush your fingers across the Propeller chip's pins while it is on.
You can use a small piece of resistor cutting, or a simple solder blob will work as well. See image two.
* Insert the 3.3v Voltage Regulator into U8 (FAR LEFT, EDGE OF BOARD) and solder.
* Insert the 5v Voltage Regulator into U6 and solder.
The 5v regulator is labelled 7805 -5
The 3v regulator is labelled LM2937 / LM2937ET
Seasonal Electronics Tip:Due to seasonal conditions, many of us will be turning up our heat, drying out our inside air.
These
conditions are ideal for generating static which can potentially damage
your MMC. Always make sure to "discharge" yourself
before
working on any electronics. If you are feeling static
shocks when touching door handles, this should heighten your awareness.
A grounded
Anti-Static strap is a good way to make sure your chips stay safe during handling.